The Microsoft Surface Pro 3 was a game-changer when it launched in 2014, combining the portability of a tablet with the performance of a laptop. While it gained popularity for its sleek design and powerful specs, it wasn’t without its fair share of issues. In this post, we’ll go over the most common problems users faced with the Surface Pro 3, what caused them, and the most effective solutions found by the Surface community and tech experts online.
Overheating and Fan Noise
The Problem:
Many Surface Pro 3 users reported excessive heat and loud fan noise, especially during multitasking or while using demanding applications.
Cause:
The thin design limited the cooling system, and the Intel Core i7 model, in particular, generated significant heat. In some cases, software processes running in the background also pushed CPU usage up unnecessarily.
Fix:
- Update Drivers and Firmware: Microsoft released firmware updates that optimized fan control and thermal performance.
- Check for Background Processes: Open Task Manager to identify and close CPU-hogging processes.
- Clean the Vents: Use compressed air to clean around the edges of the device.
- Use a Cooling Pad: Adding a laptop cooling pad can help reduce temperatures during heavy use.
Battery Calibration Issues (“Battery Not Charging”)
The Problem:
Some Surface Pro 3 users noticed incorrect battery readings, such as the device not charging past a certain percentage or showing inconsistent battery life.
Cause:
This was often linked to battery calibration issues, especially after prolonged use, or faulty battery firmware.
Fix:
- Install the Surface Pro 3 Battery Firmware Update Tool: Microsoft released a special tool in 2016 to fix calibration issues, particularly for models with Simplo batteries.
- Perform a Battery Calibration: Fully discharge the battery until the device shuts off, then charge it to 100% without interruptions.
- Reset the Battery Driver:
- Go to Device Manager.
- Under “Batteries,” right-click Microsoft ACPI-Compliant Control Method Battery and uninstall it.
- Restart your device to reinstall the driver automatically.
Screen Flickering (Especially When Plugged In)
The Problem:
Some users experienced screen flickering, particularly when the device was connected to a power source or while watching videos.
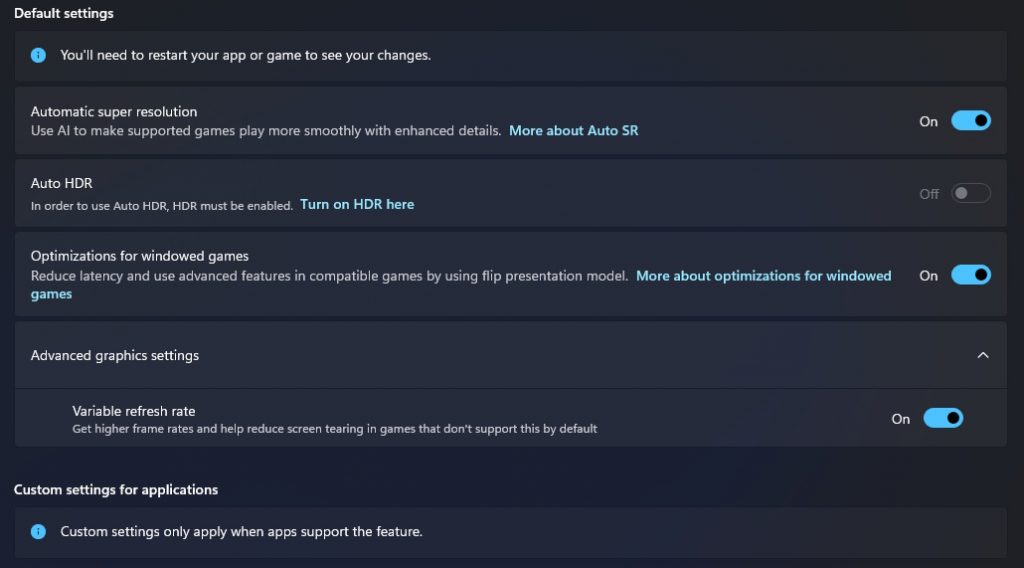
Cause:
The flicker was usually caused by Intel HD graphics driver issues or display refresh rate settings.
Fix:
- Update Graphics Driver: Download the latest Intel HD Graphics driver manually from Intel’s website or through Windows Update.
- Adjust Refresh Rate:
- Right-click on the
desktop > Display settings > Advanced display settings > Display adapter properties > Monitor tab. - Set the refresh rate to 48Hz or 50Hz if 60Hz causes flickering.
- Right-click on the
- Disable Hyper-V: Some users found that disabling Hyper-V through the “Turn Windows features on or off” setting resolved the issue.
Type Cover Connectivity Problems
The Problem:
The Type Cover keyboard would occasionally stop working or not be recognized after waking from sleep or restarting.
Cause:
Poor connection between the cover and the device, outdated drivers, or a dirty magnetic connector.
Fix:
- Clean the Connector Pins: Gently wipe both the keyboard and Surface connector area with rubbing alcohol and a lint-free cloth.
- Detach and Reattach the Keyboard: This can refresh the connection.
- Reinstall Keyboard Driver:
- Go to
Device Manager > Keyboards. - Right-click and uninstall the keyboard driver, then restart the device.
- Go to
Wi-Fi Connectivity Drops
The Problem:
Users reported unstable Wi-Fi connections, slow speeds, or complete disconnections.
Cause:
Compatibility issues with certain Wi-Fi routers or outdated wireless drivers.
Fix:
- Update Network Drivers: Use Device Manager to update the Marvell Avastar wireless driver.
- Disable Power Saving for Wi-Fi Adapter:
- Go to
Device Manager > Network adapters > right-click Wi-Fi adapter > Properties > Power Managementtab. - Uncheck “Allow the computer to turn off this device to save power.”
- Go to
- Manually Set Wi-Fi Channel: On your router, choose a static channel instead of auto (e.g., channel 6 or 11 for 2.4GHz).
Final Thoughts
Despite its age, the Surface Pro 3 remains a solid device for basic productivity and browsing tasks. Most of its common problems have well-documented fixes thanks to user communities and Microsoft’s own updates. If you’re still using one, keeping your software up to date and performing regular maintenance can go a long way in extending its life. For more advanced users, consider a fresh Windows installation or upgrading to a newer Surface model if the issues become too frequent.