If you’re using a Microsoft Surface device running Windows 11, you’ve probably noticed several power options — including Shutdown and Hibernate. While both seem to turn off the device, they work very differently under the hood. Knowing the difference can help you manage performance, battery life, and startup time more efficiently.
What Happens When You Shut Down a Surface Device?
When you choose Shutdown, Windows 11:
- Closes all apps and signs you out.
- Completely powers off the CPU, RAM, and internal components.
- Flushes all temporary data — nothing is saved in memory.
On Surface devices, this means:
- The system boots from scratch next time.
- It takes longer to start up compared to other modes.
- Battery usage stops completely.
Benefits of Shutdown:
- Fresh system start (good after updates or system errors).
- No background processes running.
- Uses zero battery when powered off.
Downsides:
- Takes longer to boot.
- Unsaved work is lost.
- Open programs and windows are not restored.
What Happens During Hibernate?
When you choose Hibernate, Windows 11:
- Saves your current session (open apps, windows, and files) to the SSD in a file called
hiberfil.sys. - Powers down the device completely — just like Shutdown — but preserves your workspace.
- On next boot, restores everything where you left off.
On Surface devices, Hibernate is especially useful:
- When you want to save battery but resume work quickly.
- When you’re traveling and don’t want to lose your current setup.
Benefits of Hibernate:
- Zero battery drain while off.
- Session is restored exactly as it was.
- Faster resume than full Shutdown.
Downsides:
- Uses SSD space (several GB for
hiberfil.sys). - Rarely, may cause boot issues on some Surface models if system files are corrupted.
- Resume is slower than Sleep (but faster than Shutdown).
How to Tell if Your Surface is Shutting Down or Hibernating
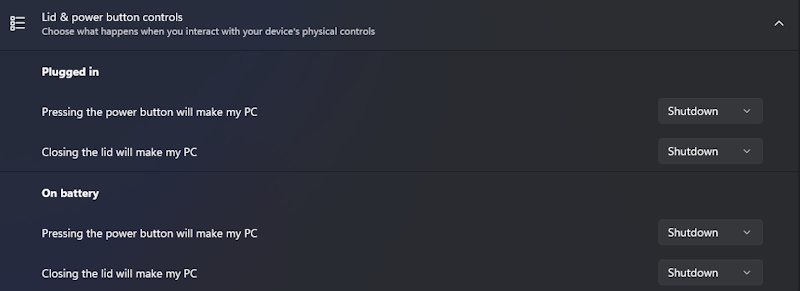
1. Check Power Button Behavior
Surface devices (like Surface Pro, Laptop, and Go) may be configured to Hibernate or Shutdown depending on settings:
- Go to Settings > System > Power & battery > Power button and lid settings.
- See what the Power button is set to do — it could be Shutdown, Hibernate, or Sleep.
2. Use the Event Viewer
- Press
Win + Xand choose Event Viewer. - Navigate to: Windows Logs > System
- Look for events with ID 41 (shutdown) or 107 (resume from hibernate).
3. Use Command Prompt
Open Command Prompt and run:
powercfg /aThis shows which power states are available and active. If Hibernate is disabled, it won’t be listed.
Hibernate vs Shutdown: Quick Comparison
| Feature | Hibernate | Shutdown |
|---|---|---|
| Power usage when off | 0% | 0% |
| Resumes apps and windows | ✅ | ❌ |
| Boot time | Medium | Long |
| Saves session | ✅ | ❌ |
| Battery drain | None | None |
| System refresh | ❌ | ✅ |
Final Thoughts
If you’re using a Surface on the go, Hibernate can be a great way to pause your work without draining the battery. But when you need a clean restart — especially after installing updates or troubleshooting — Shutdown is the better option.
For best results:
- Use Hibernate when you want to resume work quickly.
- Use Shutdown every few days for system health and stability.
Knowing the difference can extend battery life, prevent crashes, and improve your workflow — especially on powerful but portable Surface devices.