If your Microsoft Surface is stuck in a boot loop — continuously restarting without reaching the Windows login screen — don’t panic. This issue can happen on many Surface models, including Surface Pro, Surface Laptop, Surface Book, and Surface Go. This guide covers the most effective solutions to break the boot loop and restore your Surface device back to normal.
What Causes a Surface Boot Loop?
Common causes include:
- Failed Windows updates
- Corrupted system files
- Driver or firmware issues
- Failing SSD or bad sectors
- Power interruptions during startup
Here’s a step-by-step guide to troubleshoot and resolve boot loop problems on your Surface device.
1. Force Shutdown and Restart
Before diving into advanced methods, try a full shutdown:
- Press and hold the power button for about 30 seconds.
- Wait a few seconds, then press the power button again to turn it back on.
If the Surface still loops during boot, proceed to recovery options.
2. Boot into Surface UEFI
This helps rule out hardware issues:
- Power off your Surface.
- Press and hold the Volume Up button, then press and release the Power button.
- Keep holding Volume Up until the UEFI (BIOS) screen appears.
If UEFI loads successfully, your hardware is likely fine. Now let’s fix the system.
3. Boot From a USB Recovery Drive
If your system won’t load, you’ll need to boot from a USB recovery drive:
Create a Recovery USB:
Use another Windows PC:
- Plug in a USB (at least 8 GB).
- Search “Create a recovery drive” in Windows.
- Follow the wizard and check “Back up system files to the recovery drive.”
Boot from USB on Surface:
- Insert the USB into the Surface.
- Hold Volume Down, then press and release Power.
- Release Volume Down when the Surface logo appears.
- The device should boot into the USB recovery menu.
4. Use System Recovery Tools
Once in the recovery environment:
Option A: Use Startup Repair
- Select Troubleshoot > Advanced Options > Startup Repair.
- Choose your account and let Windows try to fix boot issues automatically.
Option B: Perform a System Restore
- Select System Restore under Advanced Options.
- Pick a restore point before the issue started.
Note: System Restore must be previously enabled for this option to work.
Option C: Reinstall Windows (Last Resort)
- From Troubleshoot, choose Reset this PC.
- Select Keep my files (recommended) or Remove everything.
5. Check Disk for Errors (HDD/SSD Scan)
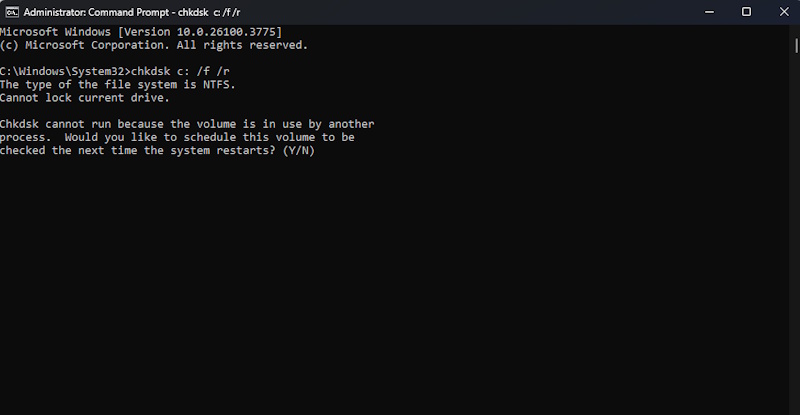
If you suspect a failing drive:
- Boot into recovery via USB.
- Select Command Prompt.
- Type the following command and press Enter:
chkdsk C: /f /rLet the scan run. It can take a while, depending on the drive.
6. Scan and Repair System Files (SFC Tool)
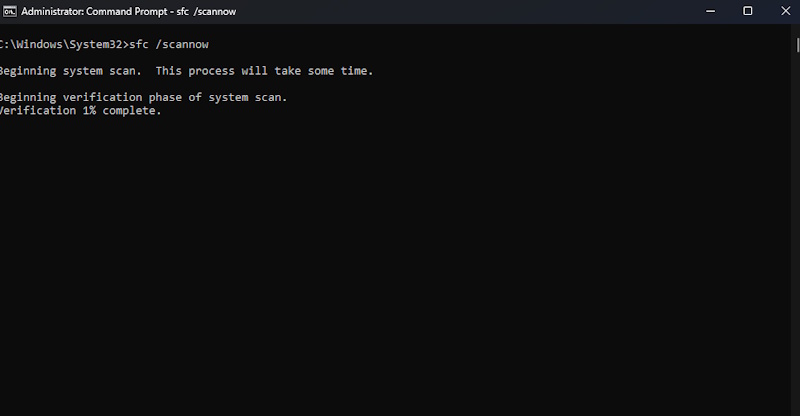
Corrupted system files can prevent Windows from booting properly.
In the Command Prompt from recovery mode:
sfc /scannowLet the scan complete. It will attempt to replace damaged or missing system files.
7. Use DISM Tool for Image Repair
Still having issues? Try the DISM tool:
DISM /Online /Cleanup-Image /RestoreHealthNote: You need an internet connection for DISM to fetch clean system files.
Common Fixes by Surface Model
- Surface Pro (3/4/5/6/7/8/9): Boot loops often caused by Windows update or hibernation bugs — try SFC and system restore first.
- Surface Laptop (1/2/3/4/5): Secure Boot or corrupted drivers can cause loops — reset BIOS and run startup repair.
- Surface Book (1/2/3): Check for SSD issues, especially if detachable base is involved.
- Surface Go (1/2/3/4): These models sometimes suffer from update failures — USB recovery often works best.
Final Tips
- Keep your Surface firmware and drivers updated when functional.
- Avoid force shutdowns unless necessary.
- Always back up important files in case of future recovery needs.
If these steps don’t solve the issue, consider contacting Microsoft Support or visiting a service center, especially if your Surface is under warranty.