Using the Command Line to check network connections, ping other nodes, and troubleshoot issues:
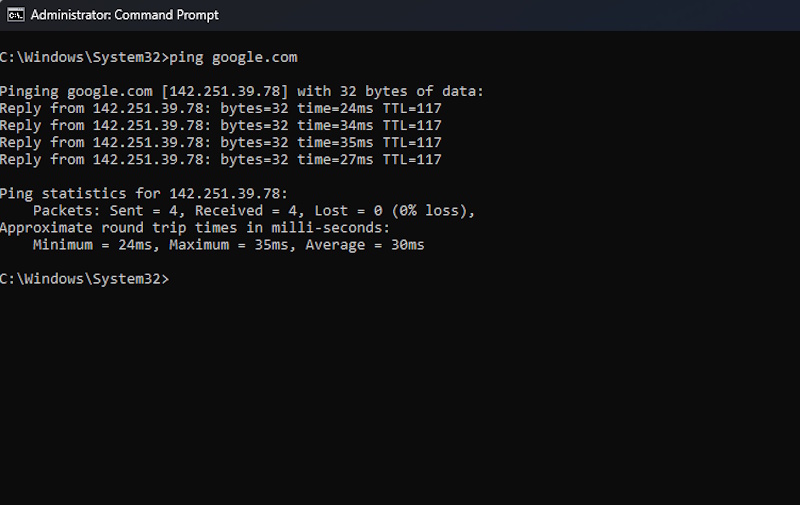
Mastering Network Troubleshooting with Command Line
As a tech-savvy individual, understanding how to troubleshoot network connectivity issues is a valuable skill to have. One powerful tool at your disposal is the Command Line interface, a text-based way to interact with your computer’s operating system. In this blog post, we will explore how you can leverage the Command Line to check network connections, ping other nodes, and identify and resolve network issues.
Checking Network Connections
Before diving into troubleshooting, it’s crucial to verify your network connections. To do this using the Command Line, you can use the following commands:
ipconfig(Windows) orifconfig(macOS/Linux) – Displays network configuration information including IP addresses, subnet masks, and gateways.ping www.google.com– Tests connectivity to a specific website by sending packets and receiving responses.tracert www.google.com– Traces the route packets take to reach a destination, helping identify network bottlenecks.
Pinging Other Nodes
Pinging another node on the network is a fundamental troubleshooting technique to check for connectivity. You can use the ping command followed by the IP address or hostname of the target node. For example:
ping 192.168.1.1
ping opusict.com
By analyzing the ping results, you can determine if the target node is reachable and evaluate the response times. Consistent timeouts or high latency may indicate network issues that need to be addressed.
Identifying and Resolving Network Issues
When troubleshooting network problems, it’s essential to have a systematic approach. Here are some common network issues and how you can address them using the Command Line:
- Incorrect IP Configuration: Use
ipconfig /renew(Windows) orsudo dhclient(macOS/Linux) to request a new IP address from the DHCP server. - Firewall Blocking Connections: Check firewall rules using
netsh advfirewall show all(Windows) orsudo ufw status(Ubuntu) and adjust settings accordingly. - DNS Resolution Issues: Verify DNS settings with
nslookup www.google.comordig www.google.comand troubleshoot DNS server problems.
Conclusion
By mastering the Command Line for network troubleshooting, you can efficiently diagnose and resolve connectivity issues, ensuring smooth and reliable network operations. Remember to practice these commands in a safe environment and continue learning to enhance your technical skills.
Do you have any favorite Command Line tricks for network troubleshooting? Share them with us in the comments below!