The Microsoft Surface Laptop Go (1st Gen) is a lightweight and stylish device perfect for students and casual users. However, like many first-generation products, it has a few quirks. Below are some of the most reported issues, why they happen, and how to fix them.
Problem: Battery Drains Too Fast
Why It Happens
This model uses a smaller battery than other Surface devices, and background apps, system processes, or outdated drivers can increase power consumption.
How to Fix It
- Adjust power settings: Go to Settings > System > Power & battery, and set it to Battery saver when possible.
- Update drivers: Use Windows Update to make sure all power-related drivers are current.
- Disable background apps: In Settings > Apps > Startup, disable unnecessary background apps.
- Lower screen brightness and turn off Bluetooth/Wi-Fi when not in use.
Problem: Laptop Gets Hot Quickly
Why It Happens
The Surface Laptop Go lacks active cooling (no fan), which means it can overheat during heavy use, like video calls, streaming, or multitasking.
How to Fix It
- Use on hard surfaces to allow better heat dissipation—avoid placing it on beds or cushions.
- Close unused tabs and programs during intensive tasks.
- Install Surface Diagnostic Toolkit from Microsoft to check for thermal management issues.
- Keep Windows updated, as firmware updates may improve thermal control.
Problem: Audio Not Working or Very Low
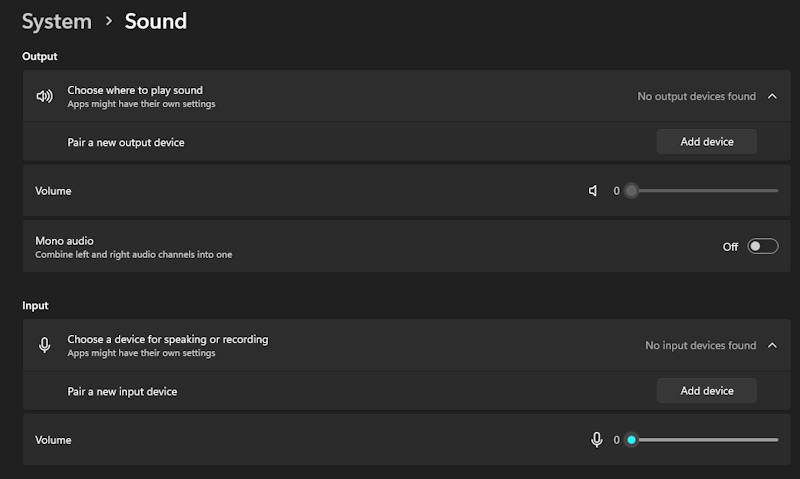
Why It Happens
This could be caused by driver conflicts, recent Windows updates, or incorrect audio output settings.
How to Fix It
- Check output device: Right-click the sound icon > Open Sound Settings > Make sure the right device is selected.
- Update Realtek audio drivers via Device Manager.
- Run the audio troubleshooter: Settings > System > Troubleshoot > Other troubleshooters > Playing Audio.
- Restart Windows Audio Service from the Services app.
Problem: Touchpad Not Responding Properly
Why It Happens
Driver corruption, system updates, or software conflicts can cause the touchpad to freeze or act erratically.
How to Fix It
- Restart the laptop first.
- Go to Device Manager > Human Interface Devices and update/reinstall the HID-compliant touchpad driver.
- Check touchpad settings: Settings > Devices > Touchpad and ensure it’s enabled.
- If problems persist, perform a System Restore to a time when the touchpad was working.
Problem: Wi-Fi Keeps Dropping or Slow Connection
Why It Happens
The built-in Wi-Fi adapter may experience issues due to outdated drivers or power-saving settings.
How to Fix It
- Update the network adapter driver from Device Manager.
- Disable power-saving mode for Wi-Fi:
Go to Device Manager > Network adapters > Properties > Power Management and uncheck “Allow the computer to turn off this device.” - Reset network settings: Settings > Network & Internet > Advanced network settings > Network reset.
Problem: Laptop Doesn’t Wake Up From Sleep
Why It Happens
This can occur due to firmware bugs or incompatible drivers.
How to Fix It
- Press Ctrl + Shift + Windows + B to reset the display driver.
- Disable Fast Startup:
Control Panel > Power Options > Choose what the power button does > Change settings that are currently unavailable, then uncheck “Turn on fast startup.” - Check for BIOS/UEFI updates from Microsoft Support.
- Use Hibernate instead of Sleep if issue continues.
Problem: Blue Screen of Death (BSOD)
Why It Happens
Can be triggered by faulty drivers, hardware issues, or overheating.
How to Fix It
- Note the stop code that appears on the BSOD screen.
- Run Windows Memory Diagnostic Tool.
- Use Surface Diagnostic Toolkit for an in-depth check.
- Reinstall Windows via Reset this PC if errors persist and backups are available.
Final Thoughts
While the Microsoft Surface Laptop Go 1st Gen is a sleek device with great portability, it’s not immune to issues. Thankfully, most problems can be resolved with driver updates, system settings tweaks, or small usage adjustments. Keeping the system clean and updated is key to keeping it running smoothly.
If you’re still having trouble, consider reaching out to Microsoft Support or visiting a Microsoft Store for professional help.