The Surface Pro 11 is Microsoft’s latest addition to its hybrid tablet-laptop lineup, featuring sleek design, powerful internals, and Windows 11. However, like any tech product, it’s not without its flaws. In this article, we’ll cover the most common Surface Pro 11 problems, why they happen, and how you can fix them quickly and effectively.
Battery Drain Issues
What’s Happening:
Many users report rapid battery drain, especially during standby or light usage. This issue is frustrating for professionals relying on long battery life throughout the day.
Why It Occurs:
Battery drain can be caused by background apps, high-performance settings, Windows updates running in the background, or even firmware-related bugs.
How to Fix It:
- Go to Settings > System > Power & battery and switch to a Balanced or Best power efficiency mode.
- Check for background apps: Settings > Apps > Startup and disable unnecessary programs.
- Run Windows Update to ensure you’re on the latest firmware.
- Use Battery Report to analyze power usage: open Command Prompt and type
powercfg /batteryreport. - Disable Fast Startup:
Control Panel > Power Options > Choose what the power buttons do > Change settings that are currently unavailable → Uncheck Turn on fast startup.
Overheating During Regular Use
What’s Happening:
Surface Pro 11 gets warm or hot even when used for simple tasks like browsing or video playback.
Why It Occurs:
Passive cooling design, combined with CPU spikes or background Windows processes, often leads to thermal buildup.
How to Fix It:
- Keep the device updated via Settings > Windows Update.
- Use Task Manager to identify processes using excessive CPU or RAM.
- Switch to Battery Saver Mode during light tasks.
- Avoid using the device on soft surfaces to maintain airflow.
- Enable Power Throttling: Settings > System > Power & battery > Battery saver settings.
Touchscreen Unresponsiveness
What’s Happening:
Some users notice the touchscreen stops responding, especially after sleep mode or Windows updates.
Why It Occurs:
Driver conflicts, outdated firmware, or software glitches can cause touchscreen issues.
How to Fix It:
- Restart the device to resolve temporary software hiccups.
- Update Surface Touch Firmware via Device Manager under Human Interface Devices.
- Reinstall the touch driver: uninstall the HID-compliant touch screen and reboot.
- Run the Surface Diagnostic Toolkit from Microsoft’s official site.
Wi-Fi Connectivity Drops
What’s Happening:
Frequent Wi-Fi disconnections or slow internet speeds, even when other devices work fine on the same network.
Why It Occurs:
Outdated network drivers, power management settings, or interference can trigger this issue.
How to Fix It:
- Update Wi-Fi drivers: Device Manager > Network Adapters.
- Disable power-saving features for your adapter under its Power Management tab.
- Forget and reconnect to your Wi-Fi network.
- Switch to a different frequency (5GHz or 2.4GHz) in your router settings.
Type Cover Not Recognized
What’s Happening:
The detachable keyboard stops working or isn’t detected after waking from sleep.
Why It Occurs:
Connection issues, driver problems, or Windows updates can cause the keyboard to stop working.
How to Fix It:
- Detach and reattach the Type Cover firmly.
- Clean the magnetic connector.
- Update the driver in Device Manager > Keyboards.
- Run the Surface Diagnostic Toolkit.
- Perform a two-button reset: hold Power + Volume Up for 15 seconds.
Windows Hello Not Working
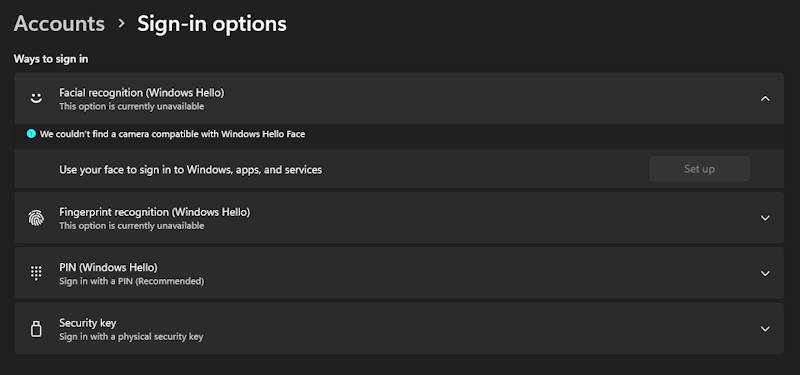
What’s Happening:
Face recognition or fingerprint sensor fails to unlock the device or doesn’t appear as an option.
Why It Occurs:
Biometric drivers may become corrupted, or the camera/sensor may be blocked or misaligned.
How to Fix It:
- Clean the front camera area.
- Check your settings: Settings > Accounts > Sign-in options.
- Reinstall biometric drivers via Device Manager.
- Run Windows Updates to install the latest firmware.
Surface Pen Not Responding
What’s Happening:
The Surface Slim Pen 2 fails to connect or write intermittently.
Why It Occurs:
Bluetooth connection issues or low pen battery can be the culprit.
How to Fix It:
- Check Bluetooth settings and re-pair the pen.
- Charge the pen using the keyboard or charging cradle.
- Update pen firmware via Windows Update or the Surface app.
- Reset Bluetooth settings if the connection remains unstable.
Conclusion
While the Surface Pro 11 offers exceptional portability and performance, no device is immune to occasional glitches. Most issues can be resolved with updates, simple tweaks, or using Microsoft’s diagnostic tools. If problems persist, contacting Microsoft Support or visiting a Surface Service Center may be necessary. Keeping your Surface updated and performing regular maintenance can go a long way in ensuring smooth performance.