The Microsoft Surface Pro 10 is a powerful 2-in-1 device that blends portability with performance. However, like any tech product, it’s not without its issues. In this article, we’ll cover the most common Surface Pro 10 problems users have reported, explain why they happen, and provide effective solutions to get your device running smoothly again.
Battery Draining Too Fast
Why It Happens:
Rapid battery drain can be caused by background apps, high screen brightness, or outdated drivers. It’s also common after Windows updates that reset power settings.
How to Fix It:
- Go to Settings > System > Power & Battery, and adjust power mode to “Battery Saver.”
- Disable background apps under Settings > Apps > Installed Apps.
- Lower the screen brightness manually or set adaptive brightness.
- Update drivers using Device Manager or Windows Update.
- Run Battery Report by typing
powercfg /batteryreportin Command Prompt to analyze battery usage.
Touchscreen Not Responding
Why It Happens:
The touchscreen may stop responding due to driver conflicts, system glitches, or dirt on the screen.
How to Fix It:
- Clean the screen with a microfiber cloth.
- Restart the device or perform a soft reset (hold Power + Volume Up for 15 seconds).
- Go to Device Manager > Human Interface Devices, and reinstall the “HID-compliant touch screen” driver.
- Update the Surface firmware through Windows Update.
Wi-Fi Connectivity Issues
Why It Happens:
Interference, outdated network drivers, or power-saving features can cause unstable Wi-Fi connections.
How to Fix It:
- Forget and reconnect to the Wi-Fi network.
- Update Wi-Fi drivers in Device Manager > Network Adapters.
- Disable Wi-Fi power-saving features:
- Go to Device Manager > Network Adapter > Power Management tab.
- Uncheck “Allow the computer to turn off this device to save power.”
- Run the Network Troubleshooter via Settings > System > Troubleshoot > Other troubleshooters.
Surface Pen Not Working Properly
Why It Happens:
Surface Pen issues often stem from low battery, Bluetooth pairing errors, or software bugs.
How to Fix It:
- Replace or recharge the pen battery (AAA or built-in, depending on the model).
- Remove and re-pair the pen via Bluetooth settings.
- Check for updates under Settings > Windows Update.
- Reset the pen by holding the top button for 7 seconds until the LED blinks.
Fan Noise and Overheating
Why It Happens:
Overheating and loud fan noise can be due to high CPU usage, blocked vents, or background tasks.
How to Fix It:
- Keep the vents clean and unobstructed.
- Check for resource-heavy apps in Task Manager and close unnecessary ones.
- Apply the latest firmware and driver updates.
- Use the device on hard surfaces to allow better airflow.
- Enable quiet mode in Surface App > Device Information > Performance (if available).
Display Flickering or Glitching
Why It Happens:
Display flickering may occur due to incompatible drivers, refresh rate issues, or physical damage.
How to Fix It:
- Update or roll back display drivers via Device Manager > Display Adapters.
- Change the refresh rate under Settings > System > Display > Advanced Display.
- Connect to an external monitor to check if the issue persists (helps determine if it’s hardware-related).
- If persistent, contact Microsoft Support for diagnostics or repair.
Slow Performance or Freezing
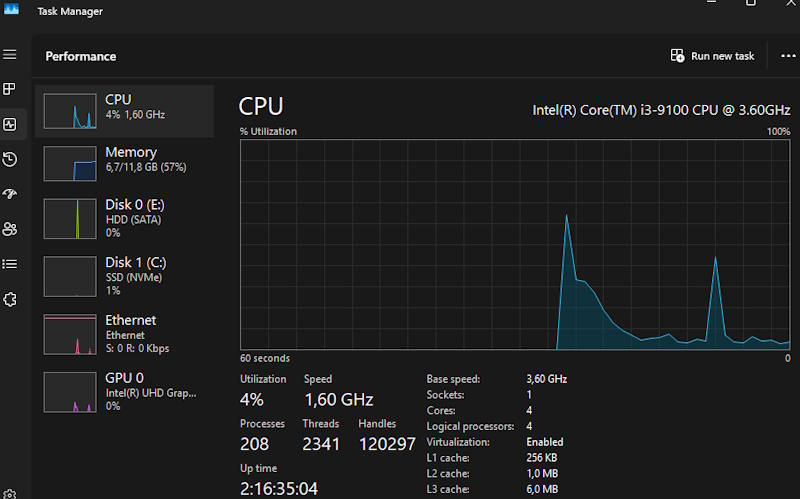
Why It Happens:
Too many background processes, low storage, or outdated software can slow down the Surface Pro 10.
How to Fix It:
- Free up space by deleting temporary files in Settings > System > Storage.
- Disable startup programs in Task Manager > Startup tab.
- Scan for malware using Windows Security or a trusted antivirus.
- Perform a System File Check: Open Command Prompt (Admin) and type
sfc /scannow. - Consider resetting the device (keep files option) if all else fails.
Final Thoughts
While the Surface Pro 10 is a top-tier productivity device, it’s not immune to problems. Fortunately, most issues are software-related and can be resolved with a few simple steps. Regular updates, mindful app usage, and good maintenance habits can go a long way in keeping your Surface Pro running at peak performance. If hardware problems persist, don’t hesitate to reach out to Microsoft Support or visit an authorized service center.