The Microsoft Surface Pro 7+ is a versatile 2-in-1 device designed primarily for business and education users. With improved performance, LTE connectivity, and removable SSD, it builds upon the Surface Pro 7 in meaningful ways. However, like any device, it’s not without its flaws.
In this article, we’ll explore the most common issues reported by Surface Pro 7+ users, explain why these problems occur, and offer practical solutions to help you get the most out of your device.
1. Battery Draining Too Fast
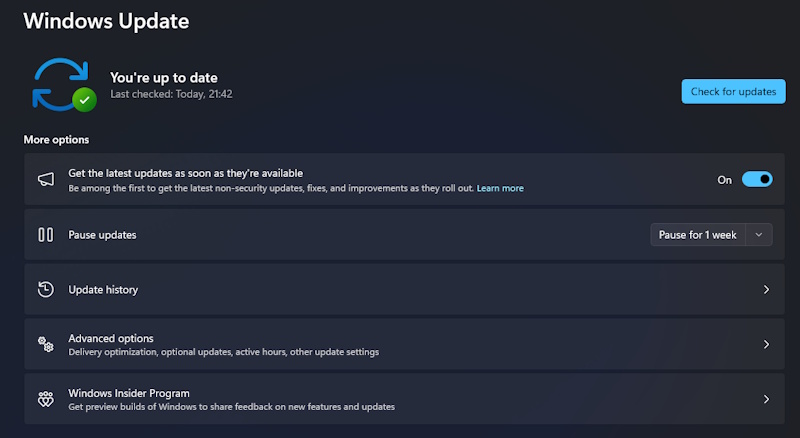
Why It Happens:
The Surface Pro 7+ has a more powerful 11th Gen Intel processor, which can consume more power under heavy workloads. Background tasks, high screen brightness, or connected accessories (like external drives) also contribute to faster battery drain.
How to Fix It:
- Reduce screen brightness or use the built-in “Battery Saver” mode.
- Turn off background apps via Settings > Privacy > Background Apps.
- Update firmware and drivers through Windows Update.
- Enable Battery Limit Mode in UEFI if the device stays plugged in often.
2. Overheating or Warm Chassis
Why It Happens:
The slim design of the Surface Pro 7+ doesn’t allow much room for heat dissipation. Intensive applications like video editing, gaming, or long Zoom sessions can generate significant heat.
How to Fix It:
- Avoid using it on soft surfaces that block ventilation.
- Use the Surface Diagnostic Toolkit to check for thermal issues.
- Update all firmware and drivers.
- Use a cooling pad for long sessions.
3. Wi-Fi Connectivity Drops or Slow Speeds
Why It Happens:
Some users report issues with the Intel AX201 Wi-Fi 6 card, especially after Windows updates. Power-saving settings may disable the adapter too aggressively.
How to Fix It:
- Update the Wi-Fi driver via Device Manager.
- Uncheck “Allow the computer to turn off this device to save power” in Power Management settings.
- Switch to 5GHz Wi-Fi if using 2.4GHz.
- Restart your modem/router.
4. Pen or Touchscreen Not Responding
Why It Happens:
Could be due to outdated firmware, corrupted drivers, or calibration issues. Sometimes the digitizer doesn’t respond after waking from sleep.
How to Fix It:
- Restart the device.
- Check Settings > Devices > Pen & Windows Ink.
- Run the Surface Diagnostic Toolkit.
- Re-pair the Pen via Bluetooth if it isn’t detected.
- Recalibrate touch via Control Panel > Tablet PC Settings.
5. Screen Flickering
Why It Happens:
Usually caused by driver bugs or refresh rate misconfigurations. Overheating can also lead to flickering.
How to Fix It:
- Update Intel Iris Xe graphics driver from Microsoft’s website.
- Set refresh rate to 60Hz in Display Settings.
- Reduce multitasking or background GPU use.
- Boot in Safe Mode to check if issue is software-related.
6. SSD Not Detected or Boot Errors
Why It Happens:
The removable SSD might become unseated or disconnected, especially if the device is dropped or shaken.
How to Fix It:
- Remove and reseat the SSD using a SIM ejector tool.
- Check detection in UEFI (Volume Up + Power).
- Use the Windows Recovery Tool or Surface Recovery Image to reinstall Windows.
⚠️ Note: Opening the SSD cover may void warranty. Check with Microsoft support first.
7. Camera Not Working in Zoom or Teams
Why It Happens:
Privacy settings, driver issues, or security apps can block camera access.
How to Fix It:
- Go to Settings > Privacy > Camera and allow apps access.
- Update the camera drivers.
- Run the built-in Windows Troubleshooter.
- Ensure antivirus/firewall is not blocking the camera.
8. Type Cover (Keyboard) Not Recognized
Why It Happens:
Poor connection between keyboard and magnetic connector, or a driver issue after Windows updates.
How to Fix It:
- Detach and reattach the keyboard securely.
- Clean the connector pins with a microfiber cloth.
- Restart and check for firmware updates.
- Two-button reset: Hold Power + Volume Up for 15 seconds.
Final Thoughts
The Surface Pro 7+ is a powerful, portable device that balances tablet convenience with laptop capability. But like any machine, it can face issues — especially after updates or heavy use.
By staying up to date and using the troubleshooting steps above, most problems can be fixed without professional repair. For persistent issues, contact Microsoft Surface Support — especially if your device is still under warranty.
Have you experienced any other Surface Pro 7+ issues? Share them in the comments below — we’d love to hear your experience!