The Microsoft Surface Pro 7 is a powerful 2-in-1 device that blends portability with productivity. But like any tech product, it’s not perfect. In this post, we’ll explore the most common Surface Pro 7 issues, explain why they occur, and show you how to fix them.
1. Battery Drain Issues
Problem:
The device drains battery quickly, even when idle or in sleep mode.
Why It Happens:
Background apps, Bluetooth connections, and power settings can drain the battery. Sometimes, Windows updates cause power management glitches.
How to Fix It:
- Go to Settings > System > Power & Sleep and reduce active time.
- Turn off Bluetooth when not in use.
- Run
powercfg /batteryreportin Command Prompt to find power-hungry apps. - Update all drivers via Windows Update.
- Disable Fast Startup in Control Panel > Power Options > Choose what the power button does.
2. Screen Flickering
Problem:
The screen flickers, especially during app switching or brightness changes.
Why It Happens:
Outdated or incompatible Intel graphics drivers can cause display issues.
How to Fix It:
- Update graphics drivers using Intel Driver & Support Assistant.
- Or roll back the driver:
- Device Manager > Display Adapters > Intel UHD Graphics > Properties > Driver > Roll Back.
- Disable auto-brightness: Settings > System > Display > Brightness and color.
3. Overheating
Problem:
Device gets hot and fan noise is noticeable even during light tasks.
Why It Happens:
High CPU load, background processes, or poor airflow cause overheating.
How to Fix It:
- Close background apps via Task Manager.
- Scan for malware using Windows Security.
- Place device on a hard, flat surface.
- Install latest firmware updates from Microsoft.
- Advanced users can try Throttlestop to manage CPU power.
4. Wi-Fi Connectivity Problems
Problem:
Wi-Fi frequently disconnects or won’t reconnect after sleep.
Why It Happens:
Driver issues or Windows update conflicts are usually to blame.
How to Fix It:
- Update Wi-Fi driver in Device Manager > Network Adapters.
- Disable Wi-Fi power saving:
- Right-click the Wi-Fi adapter > Properties > Power Management.
- Uncheck “Allow the computer to turn off this device to save power.”
- Reset network settings: Settings > Network & Internet > Status > Network reset.
5. Type Cover Not Working
Problem:
The keyboard stops working or is not detected.
Why It Happens:
Could be a dirty connector, firmware issue, or outdated drivers.
How to Fix It:
- Detach and reattach the keyboard firmly.
- Clean connector with a microfiber cloth.
- Restart the device.
- Check for firmware updates.
- Try a two-button shutdown:
- Hold Power + Volume Up for 15 seconds.
- Wait 10 seconds and power back on.
6. Touchscreen Not Responding
Problem:
Touch doesn’t work or is inaccurate.
Why It Happens:
Often a software glitch, driver issue, or calibration error.
How to Fix It:
- Restart the device.
- Calibrate screen: Control Panel > Tablet PC Settings > Calibrate.
- Update Surface Touch Firmware via Windows Update.
- Run Surface Diagnostic Toolkit from Microsoft.
7. Performance Lag
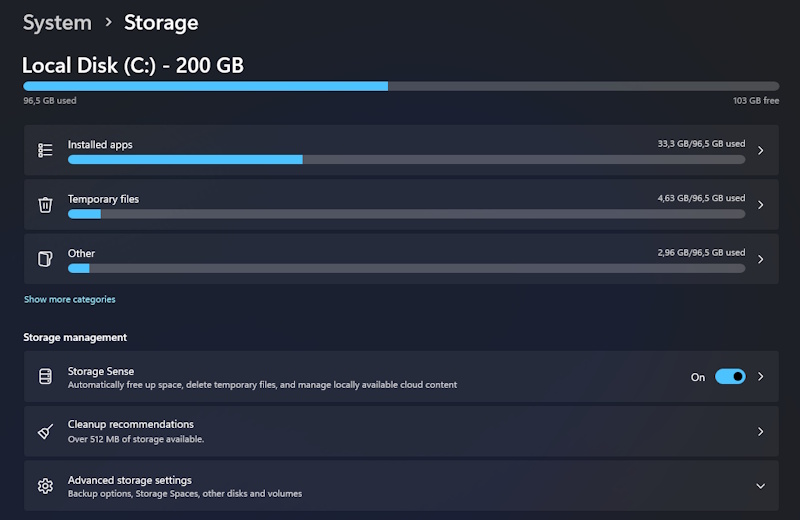
Problem:
Slow response times when multitasking or launching apps.
Why It Happens:
Low storage space, background apps, or outdated system files.
How to Fix It:
- Remove unused apps and clear temp files.
- Run Disk Cleanup or enable Storage Sense.
- Disable unnecessary startup programs in Task Manager.
- Use a microSD card for extra storage.
- Keep Windows and drivers updated.
Final Thoughts
The Microsoft Surface Pro 7 is a versatile and capable device, but it does have a few common flaws. Most of them are software-related and can be fixed with updates or minor tweaks. If issues continue, don’t hesitate to reach out to Microsoft Support or visit a certified repair center.
Have you had issues with your Surface Pro 7? Share your experience in the comments below!