The Microsoft Surface Pro 5, released in mid-2017, marked a refinement of the popular 2-in-1 tablet/laptop hybrid line. It came with Intel’s 7th Gen Kaby Lake processors, improved battery life, and a fanless design for some models. While praised for its portability, build quality, and crisp PixelSense display, it wasn’t without flaws. Many users have experienced recurring issues that impact usability. Fortunately, several of these problems have known solutions.
Surface Won’t Turn On or Randomly Shuts Down
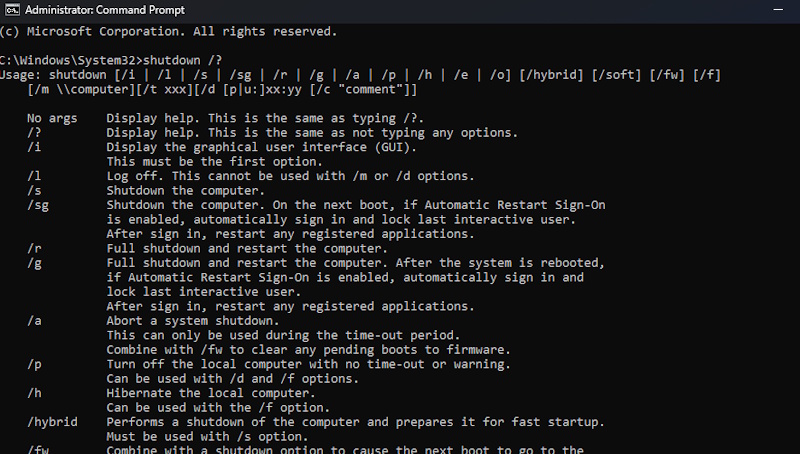
Cause:
This issue often stems from firmware bugs, battery calibration problems, or overheating. In some cases, the power button may not respond due to software glitches or sleep mode getting stuck.
Fix:
- Force Restart: Hold the power button for 30 seconds until the device powers off completely, then turn it back on.
- Two-button Reset (for models with fans): Hold the power and volume-up buttons for 15 seconds, then release and wait 10 seconds before powering on.
- Update Firmware: Visit Windows Update and install all pending firmware and driver updates.
Battery Drain in Sleep Mode
Cause:
Known as “connected standby drain,” this happens when background processes or hardware (like Wi-Fi or Bluetooth) remain active during sleep.
Fix:
- Change Sleep Settings: Go to
Settings > System > Power & sleep, and set the device to hibernate instead of sleep after a certain period. - Disable Connected Standby: Advanced users can modify the registry or use the
powercfg /h offcommand in CMD to disable it. - Install Latest Drivers: Microsoft released updates that addressed sleep power management issues, especially for Wi-Fi and chipset drivers.
Surface Pen Not Connecting or Lagging
Cause:
Bluetooth connectivity problems or outdated drivers often lead to the Surface Pen not working properly.
Fix:
- Re-pair the Pen: Go to
Settings > Devices > Bluetooth, remove the pen, and pair it again. - Update Pen Firmware: Use the Surface Diagnostic Toolkit or check for updates through Device Manager.
- Replace the Battery: If it’s an older pen using a AAAA battery, a low charge can cause lag or connection issues.
Type Cover Not Recognized
Cause:
Software glitches, dirt or debris in the connector, or outdated drivers can prevent the Surface from recognizing the Type Cover.
Fix:
- Clean the Connector: Use a soft cloth and a bit of rubbing alcohol to clean the pogo pins on the device and keyboard.
- Detach and Reattach: Remove the keyboard, restart the device, then reattach it.
- Update Keyboard Drivers: Open Device Manager, locate the keyboard, and select Update driver.
Screen Flickering or Ghost Touches
Cause:
Some Surface Pro 5 units suffer from screen flicker due to heat buildup or display hardware faults. “Ghost touch” issues are often tied to static buildup or digitizer problems.
Fix:
- Lower Brightness and Disable Adaptive Brightness: This can reduce the load on the display system.
- Use the Surface Diagnostic Toolkit: Available from Microsoft, it checks for known firmware/display issues.
- External Monitor Test: Connect the device to an external monitor. If the external display works fine, the issue is likely the internal screen.
- Professional Repair: If under warranty, contact Microsoft support. Some cases may require a screen replacement.
Wi-Fi Connectivity Issues
Cause:
Surface devices use Marvell network adapters, which have occasionally had compatibility issues with certain routers or Windows updates.
Fix:
- Update Network Drivers: Go to
Device Manager > Network Adaptersand update the Marvell driver. - Disable Power Saving: Under
Device Manager > Network Adapter > Properties > Power Management, uncheck “Allow the computer to turn off this device to save power.” - Reset Network Settings: In
Settings > Network & Internet > Status, scroll down and click Network reset.
Final Thoughts
While the Surface Pro 5 offered great performance and portability for its time, it’s not immune to hardware and software challenges. The good news is that most of the common problems are well documented, and fixes are available either through Microsoft or the community. Keeping firmware and drivers up to date is crucial for maintaining stability. If issues persist, Microsoft’s diagnostic tools and support resources are a helpful next step.