The Microsoft Surface Pro 2 was a powerful device at its release, offering portability with full Windows functionality. However, like any piece of tech, it’s not without its quirks. Over the years, users have reported several common problems. In this article, we’ll look at these issues, explain why they occur, and provide practical fixes to get your device back on track.
Battery Drain and Overheating
Why It Happens:
The Surface Pro 2 runs a full version of Windows with a powerful Intel Core i5 processor, which can be demanding on the battery. Background processes, outdated firmware, or power-hungry apps can cause the device to overheat and drain quickly.
How to Fix It:
- Update Firmware and Windows: Make sure your system is running the latest firmware and OS updates. These often include power management improvements.
- Check Background Apps: Go to
Task Manager > Startupand disable unnecessary startup apps. - Use Power Saver Mode: Switch to “Battery Saver” in
Settings > System > Power & Sleep. - Turn Off Wi-Fi When Idle: If you’re not using the internet, turning off Wi-Fi helps reduce power usage.
- Avoid Blocking Vents: Make sure the device isn’t on a soft surface like a blanket, which can trap heat.
Touchscreen Not Responding
Why It Happens:
Touch issues may result from driver glitches, system updates, or screen calibration problems.
How to Fix It:
- Reboot the Device: A simple restart often resolves temporary touch issues.
- Update Touch Drivers: In Device Manager, expand Human Interface Devices and update drivers like “HID-compliant touch screen.”
- Recalibrate the Screen: Go to
Control Panel > Hardware and Sound > Tablet PC Settings, then select “Calibrate.”
Perform a Two-Button Shutdown:
- Hold down the Power button for 30 seconds.
- Release it, then press and hold Power + Volume Up for 15 seconds.
- Release both and wait 10 seconds before restarting.
Type Cover Not Detected
Why It Happens:
The keyboard may not be recognized due to a bad connection, dirty connectors, or software issues.
How to Fix It:
- Disconnect and Reconnect: Detach the keyboard, clean the connector with a microfiber cloth, and reattach firmly.
- Update Drivers: In Device Manager, look for keyboard devices and update the drivers.
- Check with Another Keyboard: This can help rule out whether the issue is with the device or the Type Cover itself.
- Reset Surface Firmware: Go to
Settings > Update & Security > Recoveryand use the Reset this PC option, keeping your files if needed.
Wi-Fi Keeps Dropping or Is Slow
Why It Happens:
Outdated Wi-Fi drivers, power management settings, or interference can cause poor connectivity.
How to Fix It:
- Update Network Drivers: Use Device Manager to update the Wi-Fi adapter drivers.
- Turn Off Power Saving: Go to
Device Manager > Network Adapters, right-click your Wi-Fi adapter, select Properties, and disable “Allow the computer to turn off this device to save power.” - Forget and Reconnect to Network: Go to
Settings > Network & Internet > Wi-Fi, forget the network and reconnect. - Change Wi-Fi Band: If your router supports both 2.4 GHz and 5 GHz, try switching bands.
Slow Performance Over Time
Why It Happens:
Like many Windows devices, the Surface Pro 2 can slow down due to cluttered storage, too many startup apps, or aging hardware.
How to Fix It:
- Free Up Disk Space: Use Disk Cleanup and delete unnecessary files.
- Disable Startup Apps: Through Task Manager, disable apps that don’t need to run at startup.
- Add a MicroSD Card: Expand storage using a microSD card and move files to free up internal space.
- Do a Clean Boot: Helps identify if a background app is causing the slowdown.
- Factory Reset (If Necessary): As a last resort, back up your data and reset the device from
Settings > Update & Security > Recovery.
Display Flickering
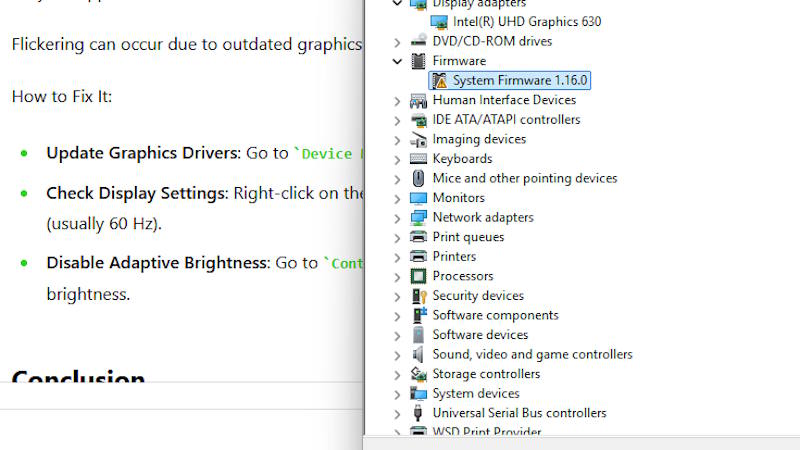
Why It Happens:
Flickering can occur due to outdated graphics drivers or screen refresh rate issues.
How to Fix It:
- Update Graphics Drivers: Go to
Device Manager > Display adapters, update the Intel HD Graphics drivers. - Check Display Settings: Right-click on the desktop, go to
Display Settings > Advanced Display Settings, and make sure the refresh rate is set correctly (usually 60 Hz). - Disable Adaptive Brightness: Go to
Control Panel > Power Options > Change plan settings > Change advanced power settings, then turn off adaptive brightness.
Conclusion
The Surface Pro 2 remains a capable device for basic tasks even years after its release, but it’s not immune to wear and tear. Fortunately, most problems can be resolved with simple troubleshooting. Keeping the system updated and periodically maintaining it helps prolong its usability. If issues persist after trying the solutions above, it might be time to consult Microsoft support or consider an upgrade.