The original Microsoft Surface Pro, released in 2013, was a groundbreaking device at the time — a hybrid between a tablet and a full Windows PC. However, like any first-generation tech, it had its share of problems. Whether you still use this device or have one lying around, it’s good to know what common issues it faced and how to fix them. Here’s a look at some of the most frequent problems users encountered with the Surface Pro (1st gen), why they happen, and how to resolve them.
Overheating and Loud Fan Noise
Problem:
Users reported the device heating up quickly during normal tasks, and the fan spinning loudly, even when the system was idle.
Cause:
- The first-gen Surface Pro used an Intel Core i5 processor inside a compact chassis with limited cooling.
- Poor thermal design and lack of proper airflow could cause the CPU to throttle or the fan to kick in aggressively.
Fix:
- Keep software and firmware updated – Microsoft released firmware updates to optimize fan behavior.
- Clean air vents – Use compressed air to clean dust from vents.
- Lower power usage – Go to
Power Options > Power Plan Settings, and set the CPU max performance to 80–90%. - Use cooling pads – An external cooling pad can help dissipate heat.
Short Battery Life
Problem:
The battery drains quickly, sometimes only lasting 3–4 hours on a full charge.
Cause:
- The Surface Pro (1st gen) had a 42Wh battery, which struggled to support a full-fledged Windows OS with desktop-level hardware.
- Background tasks and apps increase battery consumption.
Fix:
- Disable background apps: Go to
Settings > Privacy > Background appsand turn off what you don’t need. - Lower screen brightness: Use the brightness slider or the Mobility Center (Win + X).
- Battery saver mode: Enable Battery Saver from the Action Center or under
Settings > System > Battery. - Replace the battery: If the device is old, the battery may be degraded. Consider a professional battery replacement if needed.
Wi-Fi Connectivity Issues
Problem:
Wi-Fi disconnects frequently or refuses to connect to certain networks.
Cause:
- Incompatible or outdated Wi-Fi drivers.
- Power management settings putting the wireless adapter to sleep.
Fix:
- Update Wi-Fi drivers: Go to
Device Manager > Network Adapters > Marvell AVASTAR Wireless, right-click, and update the driver. - Change power settings:
Right-click the adapter > Properties > Power Management tab > Uncheck“Allow the computer to turn off this device to save power”. - Network reset: Go to
Settings > Network & Internet > Status > Network reset.
Pen Input Not Working or Laggy
Problem:
The Surface Pen may not respond or behaves erratically.
Cause:
- Driver conflicts or outdated firmware.
- Calibration issues or battery problems in the pen.
Fix:
- Check battery: Replace the AAAA battery inside the Surface Pen.
- Re-pair the pen: Remove it from Bluetooth settings and re-pair it.
- Update drivers: Go to
Device Manager > Human Interface Devices, and update the pen and touch drivers. - Recalibrate the screen: Open
Control Panel > Hardware and Sound > Tablet PC Settings > Calibrate.
Touchscreen Not Responding
Problem:
Parts of the screen stop responding to touch input.
Cause:
Software glitches, digitizer issues, or outdated firmware.
Fix:
Two-button shutdown:
- Hold Power button for 30 seconds.
- Then hold Power + Volume Up for 15 seconds, and release.
- Wait 10 seconds and restart the device.
Driver reinstall:
- In Device Manager, uninstall HID-compliant touch screen and restart.
- Windows Update: Always ensure the latest Windows and firmware updates are installed.
Type Cover Not Detected
Problem:
The Surface doesn’t recognize the attached keyboard.
Cause:
Dirty connector pins or driver bugs.
Fix:
- Clean the connector: Use isopropyl alcohol and a microfiber cloth to clean the magnetic keyboard connector.
- Reconnect: Detach and reattach the cover a few times firmly.
- Update or reinstall drivers: In
Device Manager > Keyboards, uninstall the Surface Type Cover driver, then reboot.
Random Shutdowns or Blue Screen (BSOD)
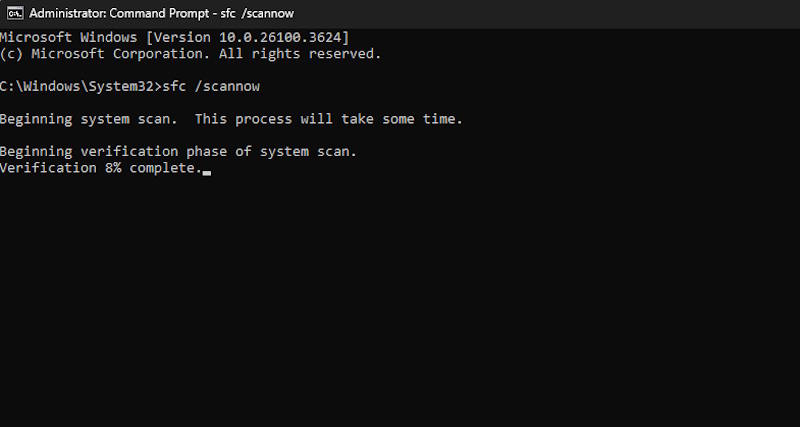
Problem:
Device crashes or reboots without warning.
Cause:
Memory issues, driver conflicts, or system file corruption.
Fix:
Run diagnostics:
- Run
sfc /scannowfrom an elevated Command Prompt. - Use
chkdsk /fto check for disk errors.
Clean boot: Disable all startup apps and services (via msconfig) to identify conflicts.
Reset Windows: As a last resort, go to Settings > Update & Security > Recovery > Reset this PC.
Final Thoughts
While the Microsoft Surface Pro (1st gen) was a bold innovation, its age and first-gen limitations mean many users still encounter issues today. Luckily, most problems can be addressed with a combination of software tweaks, maintenance, and minor repairs. If you’re still using this device, keeping it updated and performing regular clean-ups can make a big difference in performance and longevity.