Today, I tried out the desktop application DiskGenius on my Windows 11 system. I was looking for a reliable tool to clone my disk because one of my PCs was running dangerously low on storage. Since I use this computer for multiple tasks, setting up a new one from scratch would be a hassle. Instead, I decided to clone the entire disk onto a larger one.
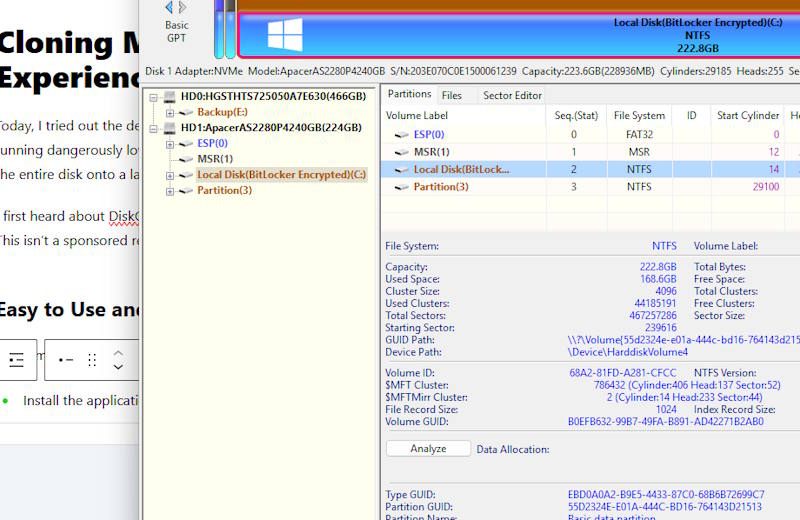
I first heard about DiskGenius on the Salem Techsperts YouTube channel. Even the best tech experts recommend this program, so I figured it was worth a try. This isn’t a sponsored review—just my honest impressions after using the software.
Easy to Use and Effective
What impressed me the most about DiskGenius was its ease of use. The process was straightforward:
- Install the application on the PC.
- Connect the new disk via a USB port.
- Launch DiskGenius and select the Clone option.
- Follow the wizard, choosing the necessary settings.
- Start the cloning process and let the software do its job.
Once the cloning was complete, I simply swapped out the old disk for the new one. The result? A fully functional PC with more free space—no need for a fresh OS installation or tedious setup.
The best part? This application is completely free. I didn’t run into any hidden restrictions or paywalls that required me to upgrade just to finish the job. Everything worked smoothly from start to finish without any unexpected costs.
If you’re looking for a simple and efficient way to clone a disk, DiskGenius is definitely worth considering.