With the release of Windows 11 version 24H2, Microsoft has made significant security enhancements, one of which prevents users from accessing shared folders on a local network (LAN) without a username and password. This change can be frustrating for those who previously shared folders without authentication.
If you are experiencing this issue and prefer to restore access without requiring a password, there is a way to disable this restriction. Microsoft refers to this feature as “Insecure Guest Logins.” While disabling it reduces security, it can be useful in trusted local network environments where password-free access is required.
How to Enable Insecure Guest Logins Using the Registry Editor
To restore access to shared folders without authentication, follow these steps to modify the Windows registry:
Step 1: Open the Registry Editor
- Press Win + R on your keyboard to open the Run dialog box.
- Type regedit and press Enter.
- If prompted by User Account Control (UAC), click Yes to allow changes.
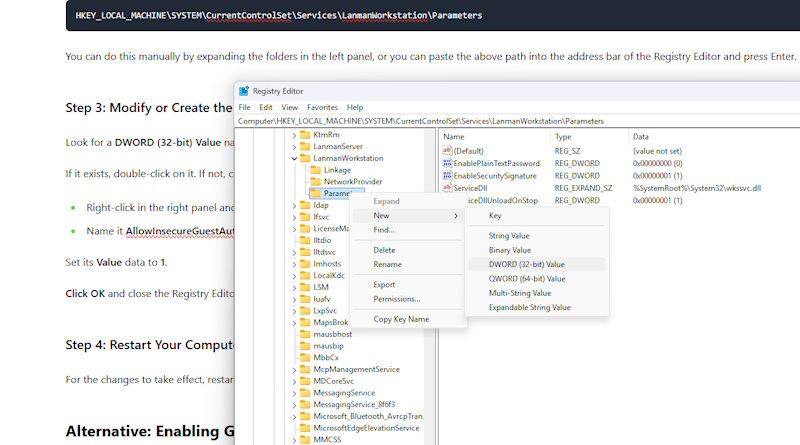
Step 2: Navigate to the LanmanWorkstation Parameters
In the Registry Editor, navigate to the following key:
HKEY_LOCAL_MACHINE\SYSTEM\CurrentControlSet\Services\LanmanWorkstation\ParametersYou can do this manually by expanding the folders in the left panel, or you can paste the above path into the address bar of the Registry Editor and press Enter.
Step 3: Modify or Create the AllowInsecureGuestAuth Key
Look for a DWORD (32-bit) Value named AllowInsecureGuestAuth in the right panel.
If it exists, double-click on it. If not, create a new value:
- Right-click in the right panel and select New > DWORD (32-bit) Value.
- Name it AllowInsecureGuestAuth.
Set its Value data to 1.
Click OK and close the Registry Editor.
Step 4: Restart Your Computer
For the changes to take effect, restart your computer. After rebooting, you should be able to access shared folders without requiring a username and password.
Alternative: Enabling Guest Access via Group Policy
If you are using Windows 11 Pro, Enterprise, or Education, you can enable guest access via Group Policy instead of the Registry Editor:
Press Win + R, type gpedit.msc, and press Enter.
Navigate to:
Computer Configuration > Administrative Templates > Network > Lanman Workstation
- Double-click Enable insecure guest logons.
- Set it to Enabled and click OK.
- Restart your computer.
Security Considerations
While enabling guest logins can be convenient, it also poses security risks, as unauthorized users may gain access to shared resources. If possible, consider using password-protected sharing with user authentication to enhance security.
Conclusion
Microsoft’s decision to disable insecure guest logins in Windows 11 24H2 is aimed at improving network security. However, for those who rely on password-free access in a trusted environment, enabling AllowInsecureGuestAuth in the registry provides a workaround. Use this method responsibly and be aware of potential security risks when re-enabling guest access.
If you found this guide helpful, let me know in the comments!