Laptop batteries degrade over time, affecting performance and battery life. Knowing your battery’s health helps you determine when to replace it or adjust settings to prolong its lifespan. Windows 10 and Windows 11 provide a built-in tool to check battery status using the powercfg command. This guide will show you how to generate and read a battery report.
Why Checking Battery Health Matters
- Extends Battery Life: Monitoring battery wear helps optimize settings and reduce strain on the battery.
- Prevents Unexpected Shutdowns: A weak battery may lead to sudden shutdowns, causing data loss.
- Helps in Replacement Decisions: If the battery capacity is significantly lower than its original design, it might be time to replace it.
- Improves Energy Efficiency: Identifying power-draining apps or settings can help maximize efficiency.
How to Generate a Battery Report
Windows provides the powercfg command, a built-in tool for analyzing battery performance and energy usage. Follow these steps to create a battery report:
Open Command Prompt as Administrator
- Press Win + X and select Command Prompt (Admin) or Windows Terminal (Admin).
- If using Windows 11, you may need to select Windows Terminal (Admin) instead.
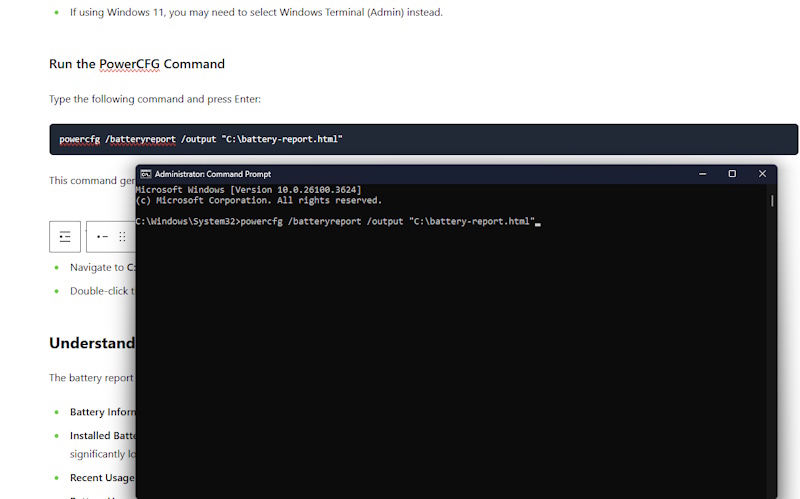
Run the PowerCFG Command
Type the following command and press Enter:
powercfg /batteryreport /output "C:\battery-report.html"This command generates a detailed battery report and saves it as an HTML file in the C:\ drive.
Open the Battery Report
- Navigate to C:\battery-report.html using File Explorer.
- Double-click the file to open it in your web browser.
Understanding the Battery Report
The battery report provides important details about your laptop’s battery health. Here’s what to look for:
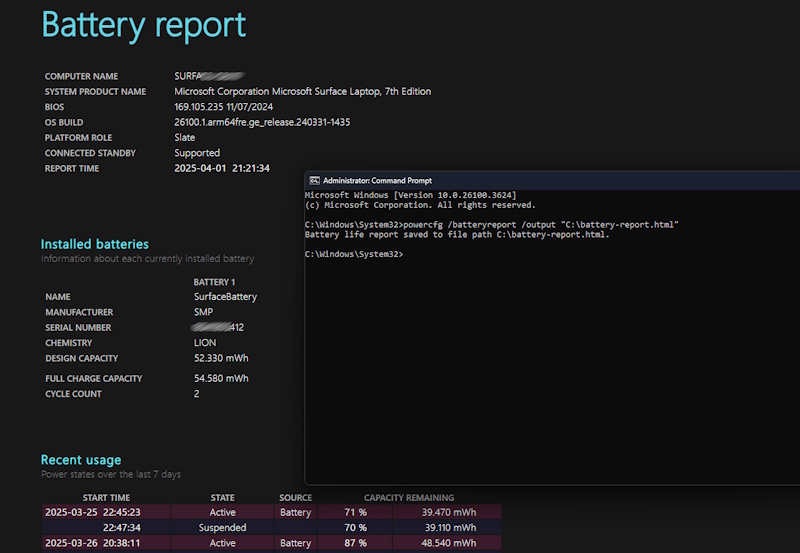
- Battery Information – Displays manufacturer details, model, and chemistry (e.g., Lithium-Ion).
- Installed Batteries – Shows the Design Capacity (original full charge) vs. Full Charge Capacity (current maximum charge). If Full Charge Capacity is significantly lower than Design Capacity, the battery has degraded.
- Recent Usage – Lists battery usage over the last three days, including active and sleep states.
- Battery Usage History – Logs long-term battery drain trends over weeks or months.
- Battery Capacity History – Displays historical capacity data, helping to track gradual wear.
- Estimated Battery Life – Compares past battery life at full charge vs. original expectations.
Additional PowerCFG Commands
Apart from battery reports, the powercfg tool can be used for other power-related diagnostics:
Check Sleep Mode Issues:
powercfg /energyThis generates a report on power consumption and sleep mode problems.
Analyze System Power Efficiency:
powercfg /energy /output "C:\energy-report.html"Creates a detailed power efficiency report.
Find Out What Woke Up Your PC:
powercfg /lastwakeShows the last device or process that woke the computer from sleep mode.
Final Thoughts
Regularly checking your battery health in Windows 10 and Windows 11 helps you extend its lifespan, avoid unexpected shutdowns, and make informed decisions about replacements. Using the powercfg command, you can quickly generate a battery report and monitor your laptop’s power efficiency. If your battery is significantly degraded, consider adjusting power settings or replacing the battery for better performance.