Keeping Windows 11 updated is crucial for security, stability, and performance. However, sometimes updates can get stuck in a loop, preventing the system from booting properly. This guide will explain why updates should not be interrupted, how to troubleshoot a failed update, and methods to get your Windows 11 device, especially Surface devices, running again.
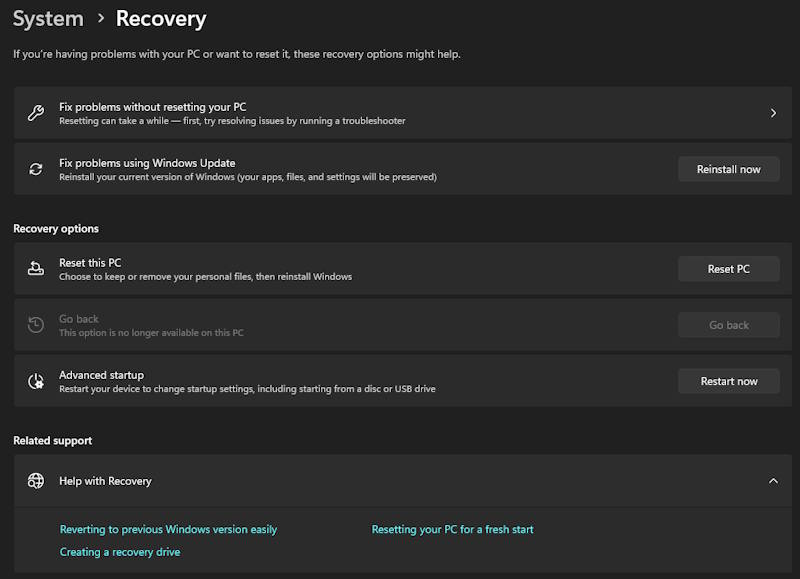
Why You Should Not Interrupt Windows Updates
Windows updates include important security patches and system improvements. Interrupting them can lead to:
- Corrupted system files
- Boot failures
- Software and hardware malfunctions
- Incomplete installations causing further errors
If your Windows 11 update is stuck, follow these steps to fix the issue.
Wait and Restart Your Device
Sometimes, Windows updates take longer than expected. If the update seems stuck:
- Ensure your device is plugged into power.
- Wait at least an hour to see if progress resumes.
- If there is no progress, press and hold the power button for about 10 seconds to force a shutdown.
- Restart your device and check if the update completes.
Boot into Safe Mode
Safe Mode loads only essential system files, helping troubleshoot update issues.
- Hold the power button until the device turns off.
- Turn it on and, when the Windows logo appears, press and hold the power button to force another shutdown.
- Repeat this 2-3 times until Windows enters recovery mode.
- Select Advanced Options > Troubleshoot > Advanced Options > Startup Settings.
- Choose Enable Safe Mode.
- Once in Safe Mode, try restarting your device normally.
Perform a Startup Repair
If your device still won’t boot, try Windows Startup Repair:
- Follow the steps above to enter Advanced Options.
- Select Troubleshoot > Advanced Options > Startup Repair.
- Follow the on-screen instructions and allow Windows to attempt repairs.
Run Windows Update Troubleshooter
If Windows boots but the update keeps failing:
- Open Settings (Win + I).
- Navigate to System > Troubleshoot > Other troubleshooters.
- Find Windows Update and click Run.
- Follow the instructions and restart your device.
Reset Windows Update Components
If troubleshooting doesn’t work, reset update components:
- Open Command Prompt as administrator.
- Enter the following commands one by one:
net stop wuauserv
net stop cryptSvc
net stop bits
net stop msiserver
ren C:\Windows\SoftwareDistribution SoftwareDistribution.old
ren C:\Windows\System32\catroot2 catroot2.old
net start wuauserv
net start cryptSvc
net start bits
net start msiserver- Restart your computer and try updating again.
Reset Your Device
If all else fails, resetting Windows 11 might be necessary.
- Boot into Advanced Options as described earlier.
- Select Troubleshoot > Reset this PC.
- Choose Keep my files (if you want to retain personal data) or Remove everything.
- Follow the on-screen instructions to reset Windows.
Reinstall Windows 11 Using a USB Drive
If your Surface device still won’t start, perform a clean installation:
- Download the Windows 11 Media Creation Tool on another device.
- Create a bootable USB drive.
- Plug the USB into your Surface device and boot from it (Press Volume Down + Power when turning it on).
- Follow the installation steps to reinstall Windows 11.
Conclusion
Windows updates are crucial but can sometimes get stuck in a loop. By following these troubleshooting methods, you can get your Surface device running again. If issues persist, consider contacting Microsoft Support for further assistance.