Accidentally overwriting an important document or making unwanted changes to a file can be frustrating. Fortunately, Windows 10 and Windows 11 offer a built-in feature called Previous Versions, which allows you to restore files to an earlier state. This guide will show you how to recover Word, Excel, and similar documents using this feature.
Using Previous Versions to Restore a File
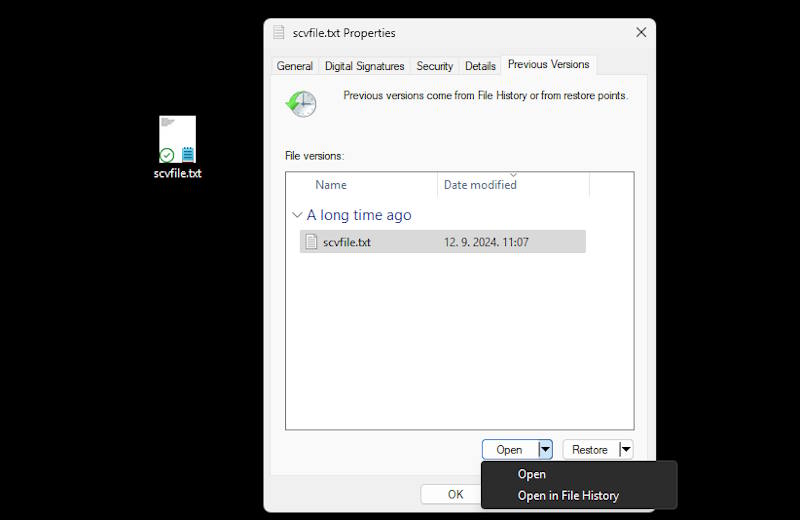
Windows automatically creates restore points or backups of files if File History or System Protection is enabled. You can check and restore previous versions using the following steps:
Step 1: Locate the File
- Open File Explorer.
- Navigate to the folder where the file is stored.
- Right-click on the file you want to restore.
Step 2: Access Previous Versions
- From the context menu, click Properties.
- In the Properties window, go to the Previous Versions tab.
- If previous versions are available, they will be listed along with their timestamps.
Step 3: Restore the File
- Select the version you want to restore.
- Click the Restore button to replace the current file with the selected version.
- If you want to keep both versions, click Restore To… and choose a different location.
Alternative Method: Restoring from File History
If File History is enabled, you can recover older versions even if they do not appear in the Previous Versions tab.
Enabling File History (If Not Already Enabled)
- Open Settings by pressing Windows + I.
- Go to Update & Security > Backup.
- Under Back up using File History, click Add a drive and select an external drive or network location.
Restoring a File Using File History
- Right-click the file and select Properties.
- Click the Previous Versions tab.
- If no previous versions are available, open Control Panel and go to File History.
- Browse through available file versions and select the correct one.
- Click Restore to overwrite or Restore To… to save it elsewhere.
Additional Tips
- Check OneDrive or Cloud Backups: If you use OneDrive or another cloud service, check for previous versions there.
- Use System Restore: If the file is missing, restoring your system to an earlier date might bring it back.
- Enable File History Now: If this feature wasn’t enabled, consider setting it up to prevent future data loss.
By following these steps, you can recover overwritten or lost documents in Word, Excel, and other applications on Windows 10 and 11. Keeping backups enabled ensures you always have access to past versions when needed.